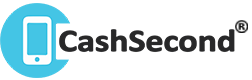
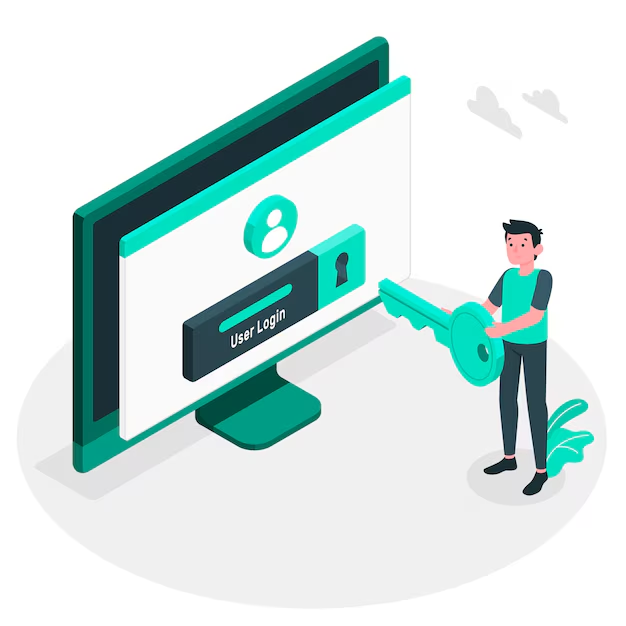
Taking a screenshot on your Samsung Galaxy mobile is a straightforward process, but with multiple methods available, you might wonder which one suits you best. Whether you need to capture an important message, save an image, or document a bug, Samsung has provided several easy ways to screenshot on their devices. In this comprehensive guide, we'll walk you through the different methods of taking a screenshot on Samsung Galaxy mobiles.
Table of Contents

If you’ve ever wondered how to take a screenshot on a Samsung Galaxy mobile, you're in the right place. Knowing how to take a screenshot in Samsung phones can be incredibly useful for capturing conversations, images, and other content. In this guide, we'll show you various methods to take screenshots on Samsung devices, making sure you can choose the one that works best for you.
One of the most common ways to take a screenshot in Samsung mobile devices is by using the hardware buttons. This method works across almost all Samsung Galaxy models.
Steps to Take a Screenshot Using Hardware Buttons:
This method is quick and effective, making it a go-to option for many users.
Samsung offers a unique way to take screenshots without pressing any buttons. The palm swipe gesture is an easy and intuitive method.
Steps to Take a Screenshot Using Palm Swipe Gesture:
Bixby, Samsung’s voice assistant, can also help you take screenshots with simple voice commands.
Steps to Take a Screenshot Using Bixby Voice Assistant:
If you own a Samsung Galaxy Note device, you can use the S Pen to take a screenshot. This method is perfect for users who prefer precision.
Steps to Take a Screenshot Using the S Pen:
The Edge Panel provides another convenient way to take screenshots on Samsung devices.
Steps to Take a Screenshot Using the Edge Panel:
If you encounter any issues while taking screenshots, here are some troubleshooting tips:
Q1: How do I take a screenshot on older Samsung models?
For older Samsung models, you can still use the hardware buttons (Home + Power) or try downloading third-party apps from the Play Store.
Q2: Can I take a screenshot of a video?
Yes, you can take screenshots of videos, but the quality may vary depending on the video resolution.
Q3: How do I edit my screenshots?
You can use the built-in editor in the Gallery app to crop, annotate, and add filters to your screenshots.
Q4: Why can't I find my screenshots?
Make sure your device is saving screenshots correctly by checking the storage settings and permissions.
Learning how to take a screenshot on Samsung Galaxy mobiles is an essential skill that can enhance your mobile experience. Whether you prefer using hardware buttons, gestures, voice commands, or the S Pen, Samsung provides multiple ways to capture your screen effortlessly. With these methods, you can quickly and easily save important information, share moments, and troubleshoot issues with ease.
By following this comprehensive guide, you’ll be well-equipped to take screenshots on your Samsung Galaxy device using any method that suits your preference. Happy screenshotting!
You can also visit Samsung support page for more.
No need to wait for buying a new Samsung mobile anymore. You can now buy the phone you have always wanted anytime. Sell old phone now only at Cashsecond at best rates and fulfill your dream to buy a new mobile phone today!